In this tutorial, I'm gonna walk you step by step to install the DotNetNuke 4.x Starter Kit. The Starter Kit is intended for module development. DotNetNuke is a free open source CMS framework for creating enterprise application.
Getting the Requirements
You'll need a few tools before you can begin:
Installing DotNetNuke Templates
The first thing we have to do is download the DNN Starter Kit from DotNetNuke web site. You'll need to register for free before you can download. I'm using latest version 4.5.3 at the time of this writing. Any version 4.x are developed in the same way.
Once you downloaded the vsi file (DotNetNuke_04.05.03_StarterKit.vsi in my case), simply double-click and run the installer. Keep the default settings. It doesn't hurt to have all the templates available in your Visual Studio.
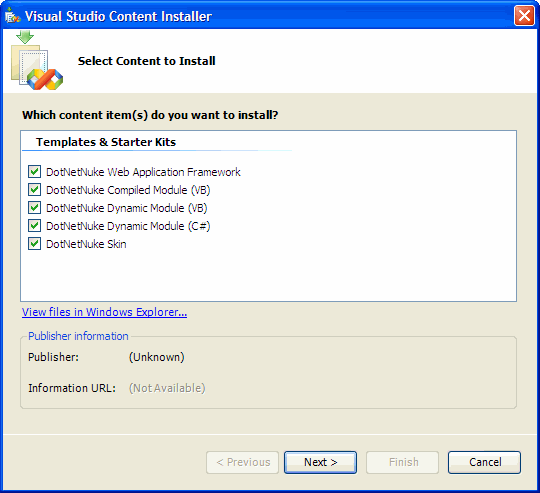
If you're prompted because the installation is not digitally signed, just click Yes to accept the warning. In the future, the DotNetNuke (DNN) team may sign it and make the installation smoother. Follow through the next few steps of the wizard keeping the defaults until the install is complete. This should be very straightforward.
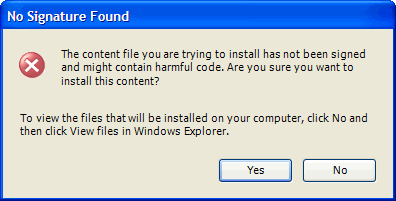
Creating the DotNetNuke Web Site
Now you're ready to create your first module. Open Visual Studio and from the menu select File > New Web Site... A dialog box should pop up asking you which template you like to use. Make sure you select Visual Basic for the language type (even if you're creating a C# module since at this point we're only trying to get the web site running first). Select the DotNetNuke Web Application Framework template.
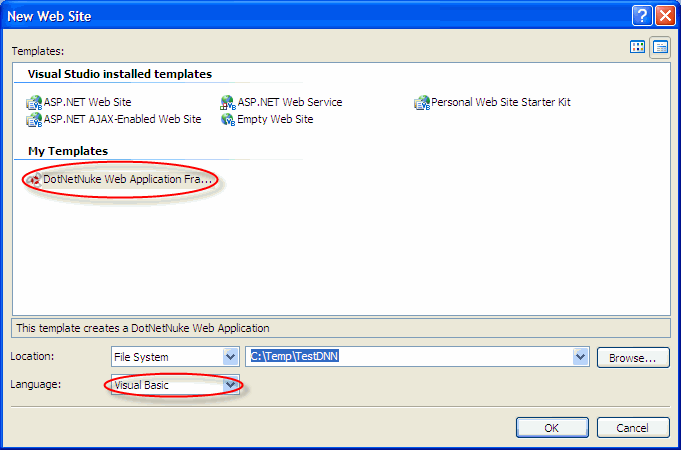
So now you created a fully-functional DotNetNuke web site. Since I selected File System as my location, the default configuration in my Visual Studio would run the web site using the integrated Visual Studio web server (based on "Cassini") . You can also run under IIS if you prefer.
You should see some documentation on your Visual Studio main window that explains the rest of the installation. If you followed the default settings shown in this tutorial, all you need to do is click Ctrl-F5 (Start Without Debugging) to run your web site and DotNetNuke will automatically guide you through the rest of the configuration. The default installation will use the SQL Server 2005 Express database file (App_Data\Database.mdf) included with the starter kit. You may use your own SQL database if you wish by following the Advanced Installation instructions in the documentation, which entails changing the web.config and connection string.
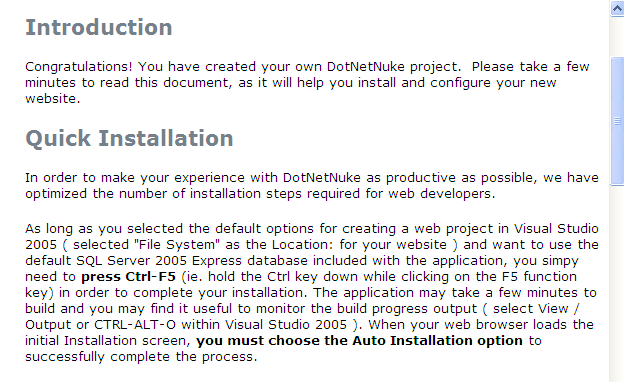
After pressing Ctrl-F5, your default web browser (Internet Explorer normally) should pop up open with the DotNetNuke installation wizard. If you followed all the default settings (FileSystem for location), then you just need to select Auto installation and follow the wizard all the way to get your DNN running with the default settings. You can always reconfigure DNN later as you become more advanced. Click Next to start the installation.
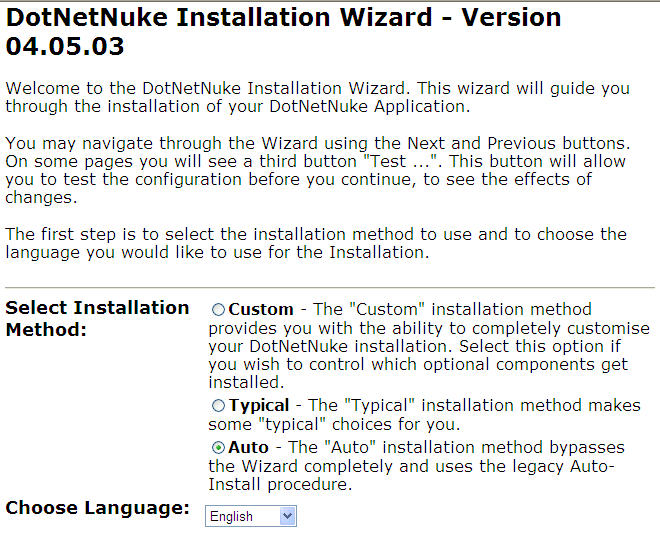
That's it, there should be a link at the bottom that points you to your new portal. You can now login as host with the password written on the front page.
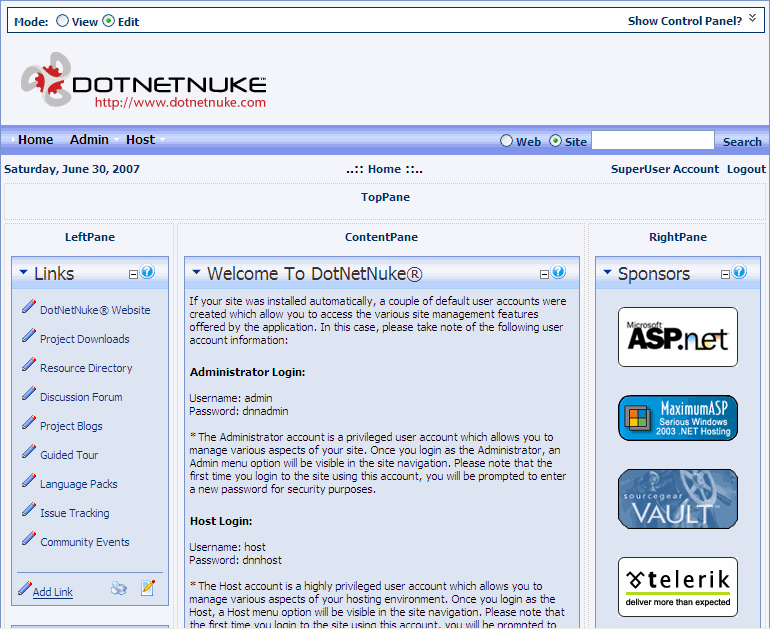
You can now create pages, add modules and store documents. If you need additional modules, you can shop at SnowCovered.