QuickBooks is the world's most popular accounting and bookkeeping software for small and medium size businesses. You can easily export out your products, customers and invoices to load into QuickBooks.
The steps outlined below are for QuickBooks Online. You should be able to perform the same process for QuickBooks Desktop by following the instructions here.
Export Invoices
To export invoices, simply go to the Sales > Orders screen. QuickBooks limits the number of invoices you can import to 1000 invoices at a time. Therefore, it's a good practice to export out a subset of of your invoices regularly instead of accumulating for the entire year.
- Select the date range to export for the desired period.
- Choose the appropriate Order status. Typically, you want the "Ordered" or "Completed" orders.
- Once you have set your filter, click Search to list the qualified orders.
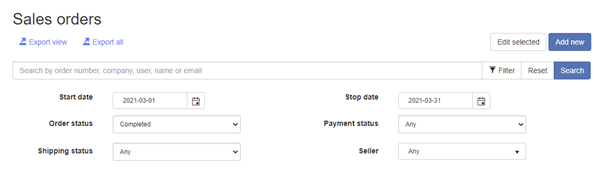
- Click Export view.
- In the Export dropdown, select "QuickBooks invoice".
- Click the Export button to download the CSV file.
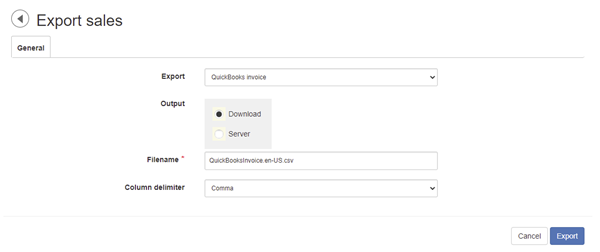
- Login to your QuickBooks Online. Click on the gear icon to go to the Import data screen.
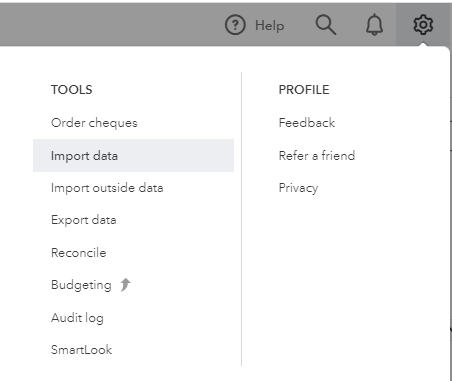
- Select Invoices.
- Select your file that you previously exported. Select the Add new contacts that don't already exist in QuickBooks and Add new product/services that don't already exist in QuickBooks.
If you don't see the checkbox options, your QuickBooks account may not allow you to auto-create the customer and product records. You will need to import the customers and the products independently first (see instructions below on exporting customers and products).
- Click Next.
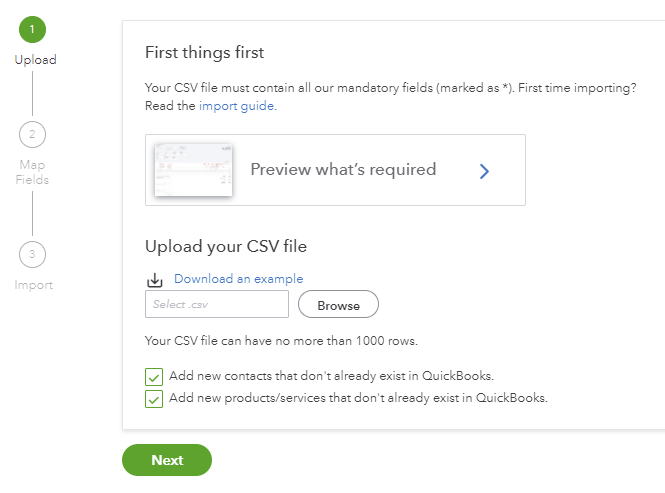
- Most if not all the column mappings should already match up by default. You only need to set the Invoice Date format to "YYYY-M-D" and the Item Amount to "Exclusive of tax" if prompted. If you don't see the "Exclusive of tax" dropdown, that means you can just go ahead and accept the default.
- Click Next.
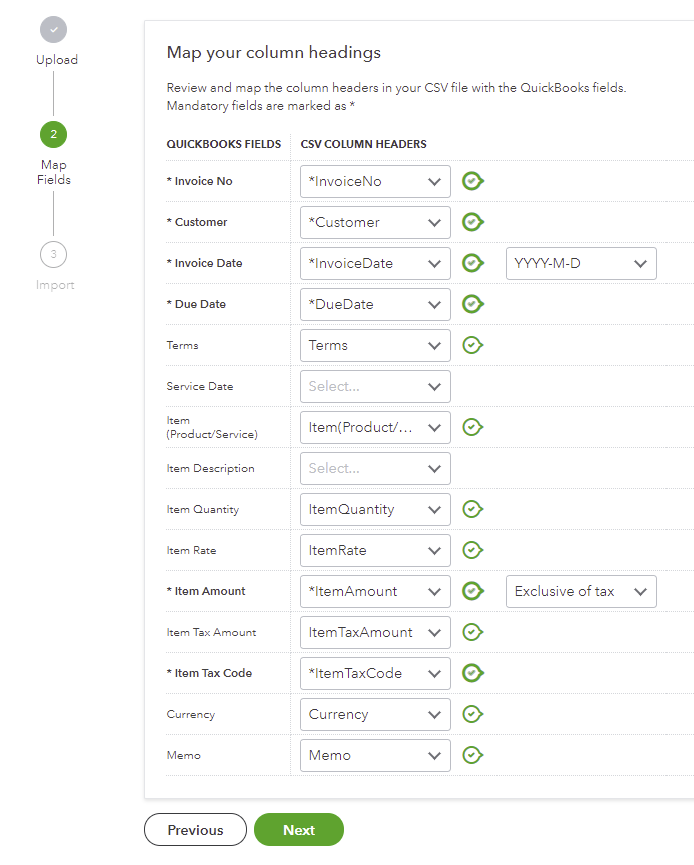
- Match your tax classes with your QuickBooks tax codes. Hint: If your Storefront tax classes are configured with the same name, QuickBooks will match them automatically.
- Click Next.
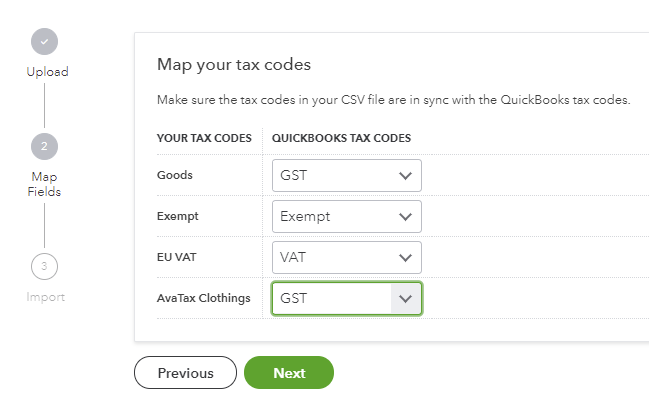
- Make sure there are no errors and click Start Import to begin the import process.
Export Products
When you import invoices into QuickBooks, the products are automatically created for you. You are not required to import products separately into QuickBooks unless you want more granular accounting details.
To export products, go to your Catalog > Products screen.
- Click Export.
- In the Export dropdown select "QuickBooks product".
- Click the Export button to download the CSV file.
- Login to your QuickBooks Online. Click on the gear icon to go to the Import data screen.
- Select Products and Services.
- Select the file you previously exported.
- Click Next.
- Most if not all the column mappings should already match up by default. Click Next.
- Match up the Tax On Sales column with your tax codes. Hint: If your Storefront tax classes are configured with the same name, QuickBooks will match them automatically.
- Make sure the Price Incl Tax columns should all be set to "No".
- Click Import to begin the import process.
Export Customers
When you import invoices into QuickBooks, the customers are automatically created for you. You are not required to import customers separately into QuickBooks unless you want more granular accounting details.
To export customers, go to your People > Customers screen.
- Click Export.
- In the Export dropdown select "QuickBooks customer".
- Click the Export button to download the CSV file.
- Login to your QuickBooks Online. Click on the gear icon to go to the Import data screen.
- Select Customers.
- Select the file you previously exported.
- Click Next.
- Most if not all the column mappings should already match up by default. Click Next.
- Click Import to begin the import process.